オンラインでパーソナルトレーニング指導したい
でもどうやって始めたらいいかわからない
パソコンに詳しくないけど、スマホだけでもできるの?
こういったお悩みにお答えします。
本記事の信頼性
この記事を書いている僕は現在、パーソナルトレーナーとして活動していて、オンラインでのパーソナルトレーニングも導入しています。
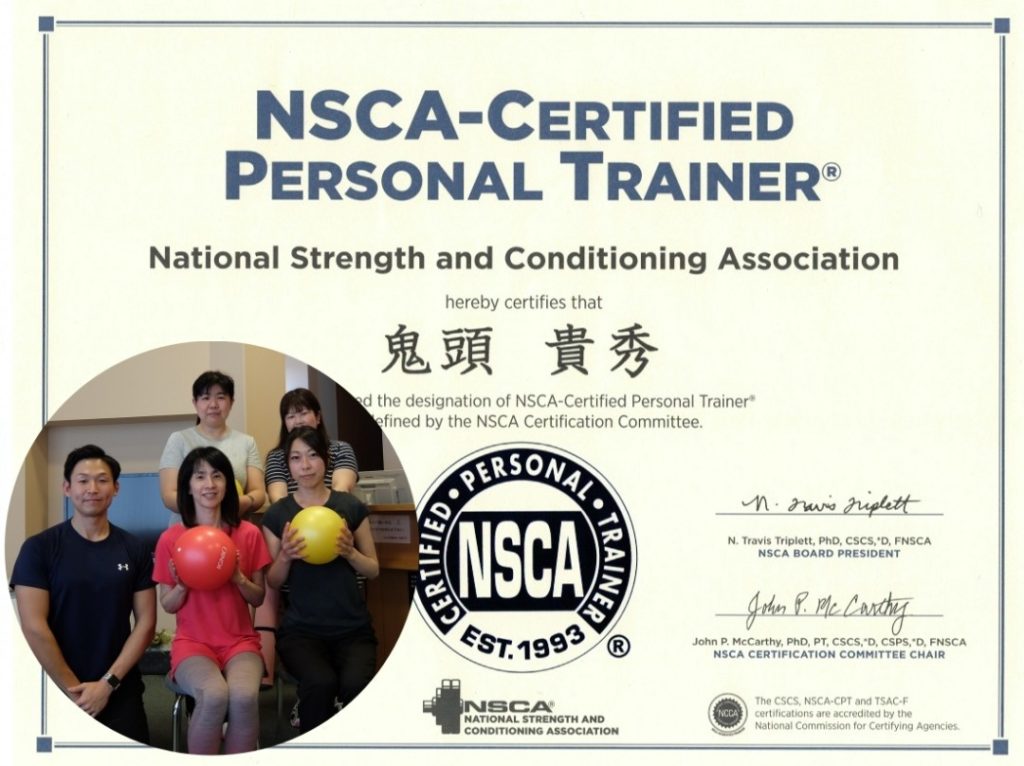
しかし、僕自身も最近までオンラインのパーソナルトレーニングをすることをためらっていました。
なぜか?
それは難しそうだから。
でも実際にやってみたら超がつくほど簡単でした。
そこで今回はZOOMを使ったオンラインパーソナルトレーニングの導入方法を解説したいと思います。
こんなご時世です。
僕を含め運動指導者の業界は苦しいですよね。
この記事がオンラインサービスを導入するきっかけになって、少しでも業界に貢献できれば幸いです。
ぜひ最後までお付き合いください。
オンラインパーソナルトレーニングに必要なもの
インターネット環境とオンラインビデオ会議ツールさえあれば、誰でもオンラインパーソナルトレーニングを行うことができます。
本当に簡単です。
いろんなビデオ通話ツールがありますが、今回はZOOMというサービスを使った方法をご紹介します。
(ZOOMはSkypeより通信が速く、相手側の手間が少ないのが魅力です)
ZOOMのアカウントを作ろう
まずはZOOMのアカウントを作って、お客さんを招待できる状態にしましょう。
ZOOM公式のトップページで①の無料サインアップをクリック
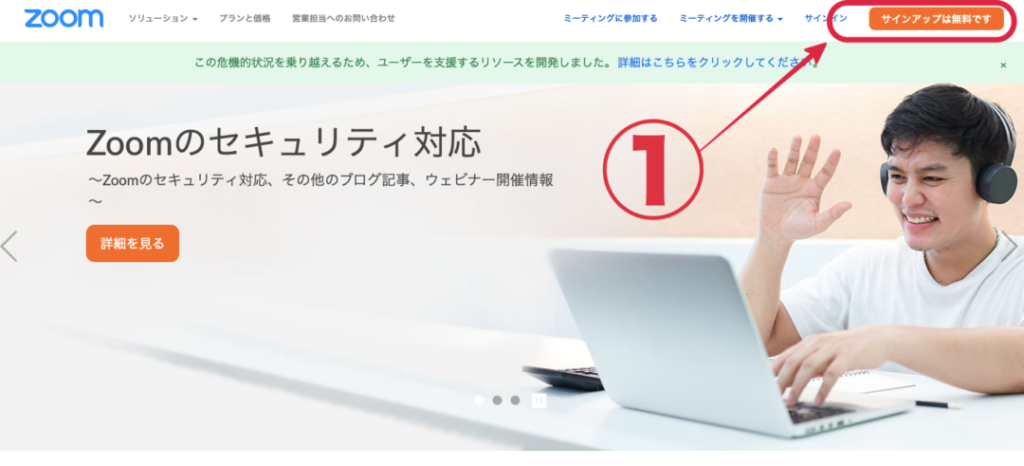
次に「無料サインアップ」の①に自分のメールアドレスを入力して
②のサインアップをクリック
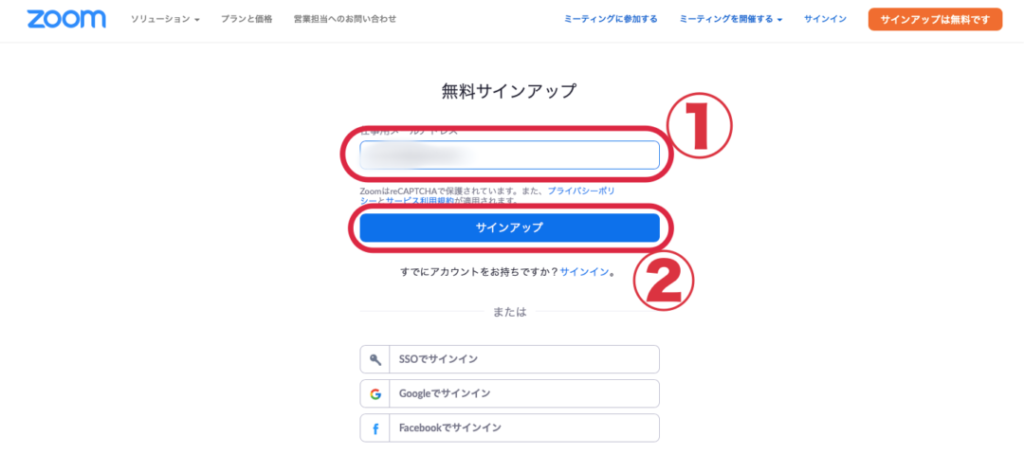
メールアドレスの認証
次に入力したメールアドレスにZOOMから
「ZOOMアカウントをアクティベートしてください」
というメールが届いているので、下の赤枠で囲ったどちらかをクリックします。
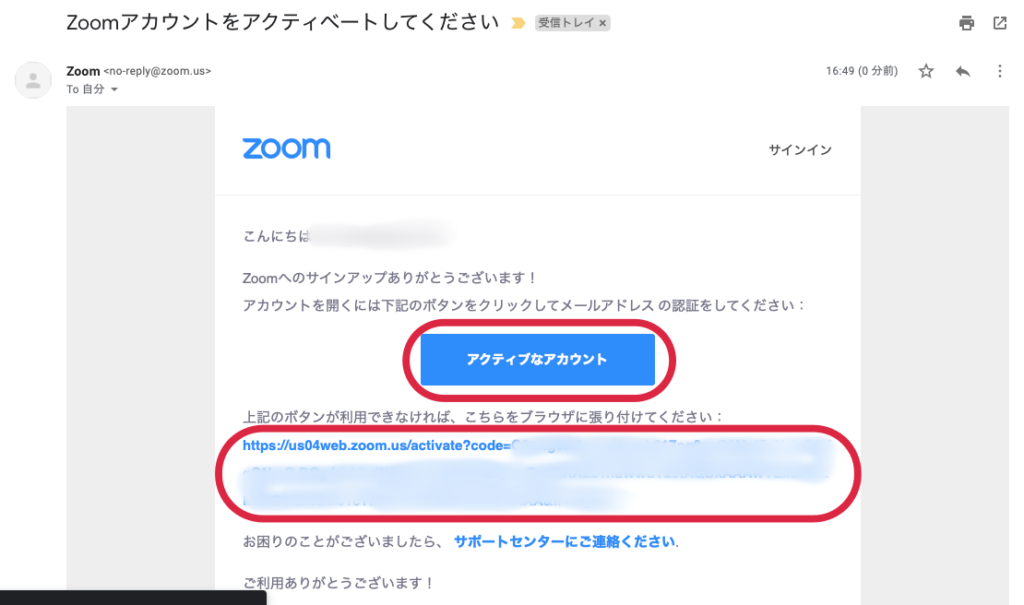
名前とパスワードの登録
クリックするとZOOMのページに戻ってきますので、そこで名前とパスワードの登録をします。
注意!
ここで入力した名前がお客さんにも表示されます。
適当な名前を入れないように注意しましょう。
OKであればオレンジの「続ける」をクリック
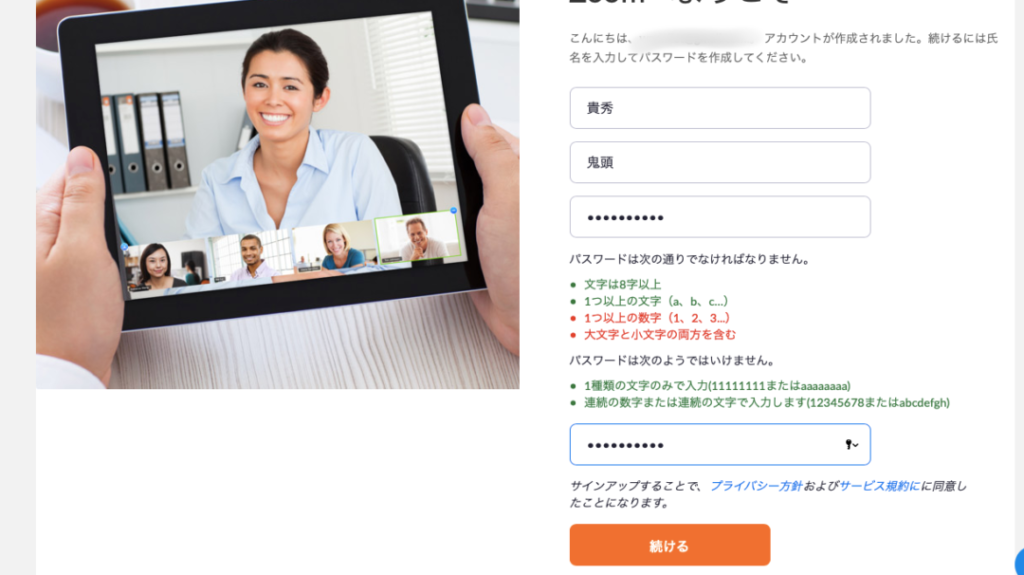
次に招待したい人のメールアドレスを入力する画面が出ます。
今すぐに招待する予定がなければ①にチェックを入れて、②の「手順をスキップする」をクリックしてOKです。
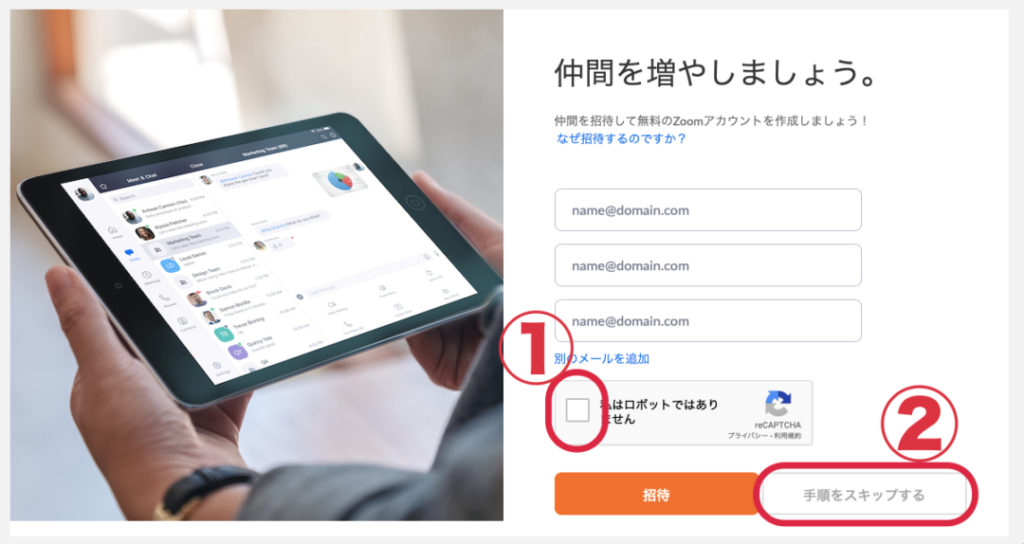
「テストミーティングを開始」という画面に移動するので、
「ZOOMミーティングをいますぐ開始」
というオレンジのボタンをクリックします。
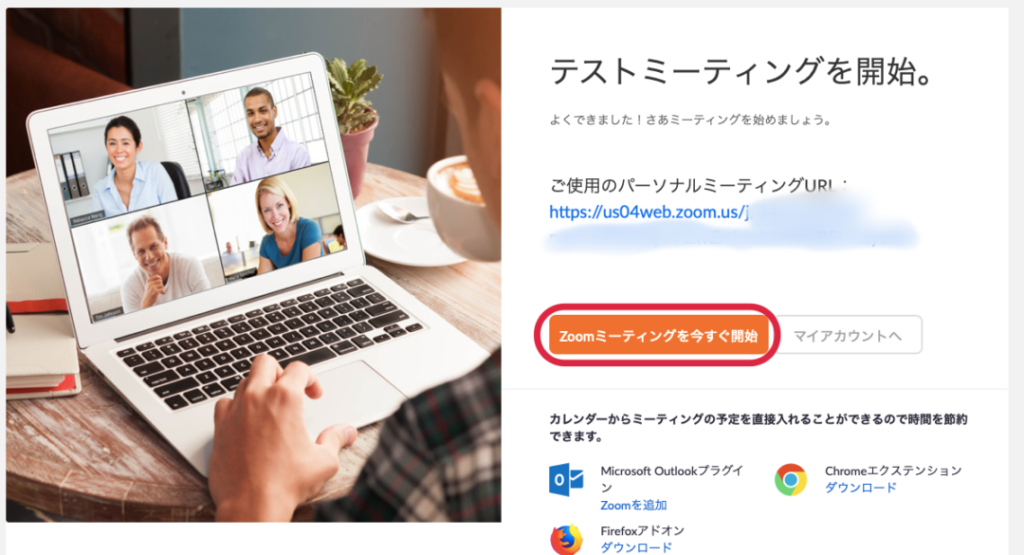
ZOOMのアプリケーションをインストールしよう
この段階ではZOOMのアプリケーションがインストールされていないため、ミーティングが開始されません。
なので「ダウンロードを開始してください」をクリックして、パソコン(またはスマホ)にZOOMアプリをインストールしましょう。
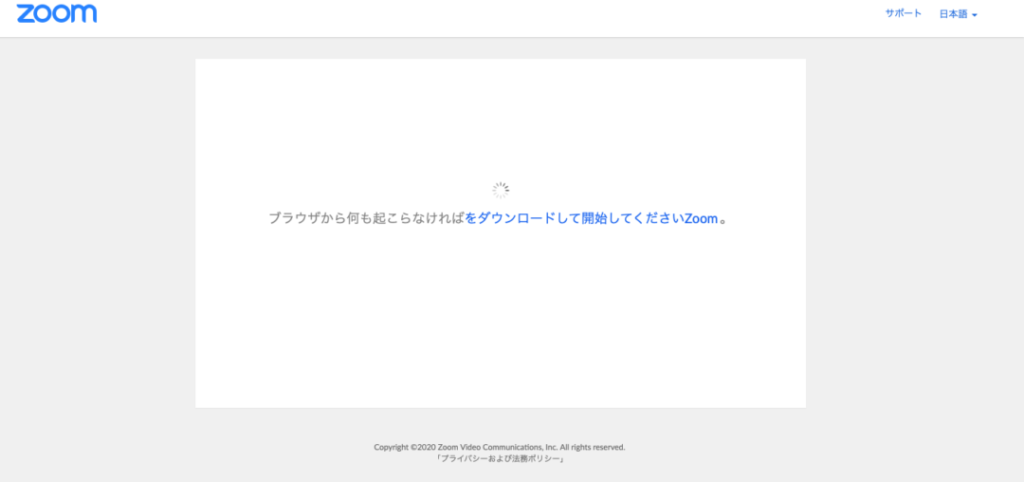
写真はmacのインストール画面ですが、お手持ちの機器の手順に沿ってインストールしてください。
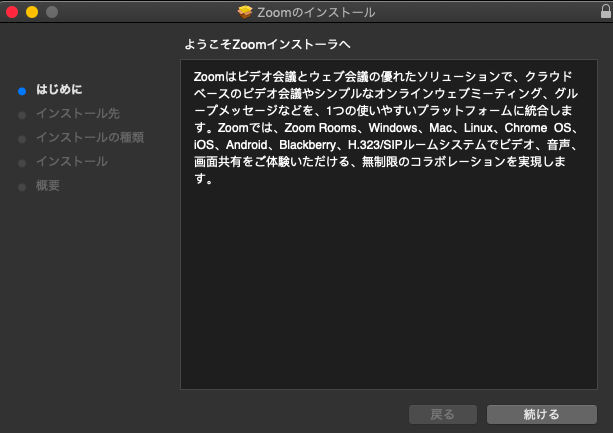
ZOOMアプリをインストールして、この画面まで来れたらあとは簡単。
②の「招待のコピー」を押してから、お客さんに自分のミーティングに入るためのIDを送ってあげましょう。
(お客さん側がスマホであればアカウント登録は不要です)
初めてZOOMを使う場合は①の「開始」を押して、実際にどんな感じでミーティングが出来るのか?
確認しておくといいでしょう。
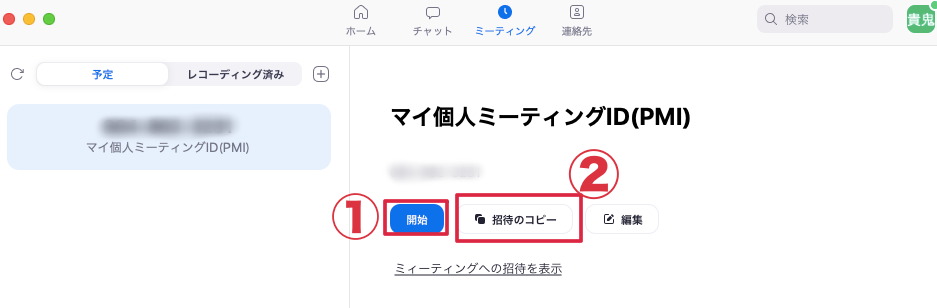
コンピューターオーディオに参加するをクリック

画面に自分が映らない?
あれ?
自分の顔が映らないぞ??
僕は最初にzoomをつけた時、戸惑いました。汗
そんな時は左下の
「ビデオの開始」
をクリックしましょう。

はい、映りました。
(デニーズでこの記事を書いています)

ここまで出来ればお客さんを迎え入れる準備は完了です。
いざお客さんとオンラインのパーソナルトレーニングをやるぞ!という時にテンパってしまわないように、実際の画面の確認はしておきましょう。
お客さんを招待しよう
あとはお客さんを自分のミーティングに招待するだけ。
アプリでコピーした招待メールをお客さんに送りましょう。
下の画像はお客さんに送られるメールです。
①のURLをクリックしてもらい、②のミーティングIDを入力してもらいましょう。

ミーティングの画面に移動するので、
①「インターネットを使用した通話」をクリックしてもらいます。
あれ?
お客さんが映ってないぞ??
そんな時は②を押してもらいましょう。

顔が写って、声が聞こえればOK!
ここまで出来れば、オンラインでパーソナルトレーニング指導する準備は完了です。
(実際の画像です)

オンラインでパーソナルトレーニングする際、気をつけるポイント4つ
自分が実際にやってみて気をつけたほうがいいポイントがいくつかありましたので、紹介します。
1、部屋を綺麗にする
自宅で指導する場合、映るスペースを綺麗にしましょう。
当たり前のことですが、たまに生活感丸出しの部屋で指導しているトレーナーさんを見かけます。
意外と広範囲に写ってしまうので気をつけましょう。
2、スマホやPCの角度調整
オンラインでの指導は自分がまずお手本を見せてから、お客さんにやってもらうというケースが多いかと思います。
事前に自分の全身がきちんと映る角度を探しておきましょう。
3、声の届く範囲の確認
当然、画面から離れると声が聞こえにくくなります。
どれくらい離れたら声が聞こえなくなるか?
事前に確認しておきましょう。
4、お客さんへの案内
- スマホかパソコン
- ヨガマットなど
- お水
- タオル
- 運動できる服装
僕はこの5点を準備してもらうよう、事前にお願いするようにしています。
あと理想を言えば「スマホを固定できるアイテム」もご準備お願いできると良いですね。
ノートパソコンの人は大丈夫なんですが、スマホはどうしても身体を写す際の角度調整が難しいです。

こんな感じのスマホスタンドがあると最高ですね。
■お得意様でオンラインに切り替えてくれる方限定!
オンラインパーソナルトレーニングで使えるスマホ用スタンド無料プレゼント!
なんてキャンペーンを打ち出しても面白いかも。
最後に
今の時期、本当にトレーナー業界、運動指導者業界は厳しいですよね。
この記事を読んでいる皆さんもオンラインでのレッスンなど、新しい働き方を模索しているのではないでしょうか。
そんな方へ向けてご案内。
僕はジムを持たず出張・訪問形式でお客さんのもとへ指導しにいく
「ジムワゴンモデル」という働き方をしています。

自宅にいながらトレーニングできるということで、ジムのように完全休業はせず、ご要望のあるお客さまに向けて今でも仕事がもらえています。
起業して4年経ちますが、独立して1年後には売り上げは100万円を超えるようになりました。
「今、こんな時代だからこそ、僕のやってきた働き方を多くの人に伝える時だ!」
そんなことを感じています。
もしご興味のある方は、ご連絡ください。
無料セミナーの概要はこちら
開催日が決定次第、優先的にご案内いたします^^
それでは!
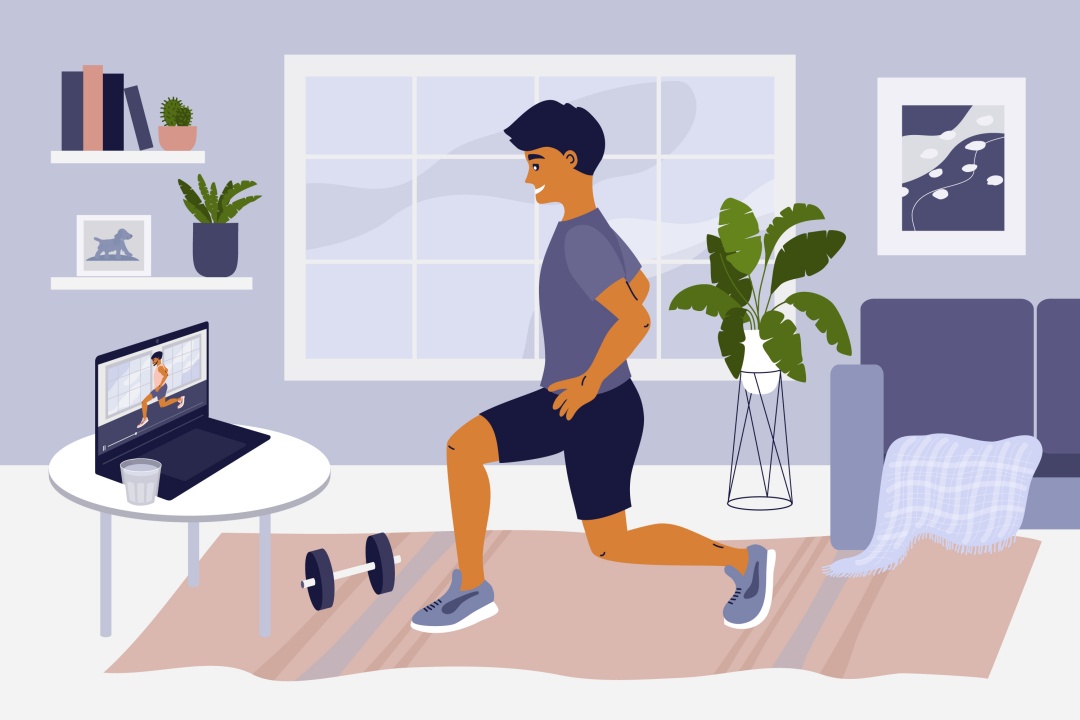
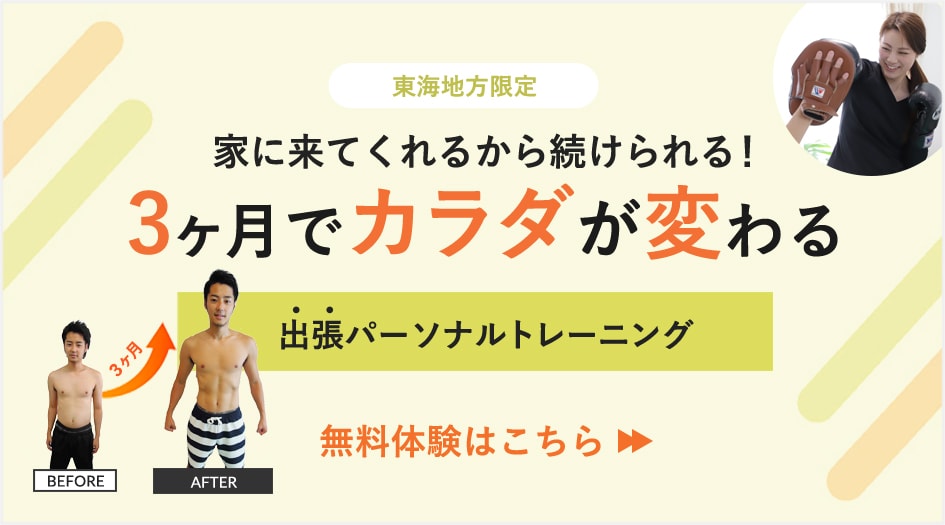
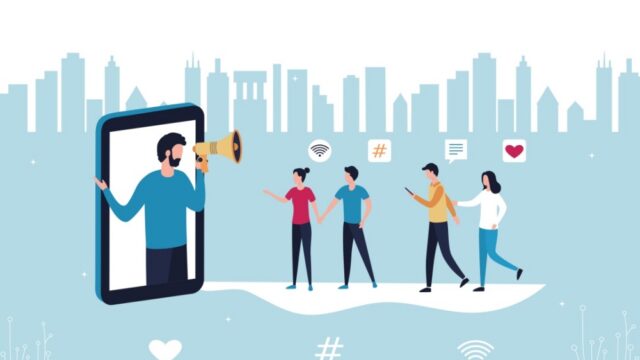










写真.jpg)



